
The surging prominence of the gaming industry has led to the unmatched increment in the sales of Gaming Devices, including gaming PCs, Laptops, and PlayStations. This boost in the gaming industry is due to leisurely gamers in many homes having gaming consoles or systems. Thus, myriads of users own PS4 consoles from Sony to either quench their gaming thirst or spend leisure time while playing the games. This PS4 console dedicated for video games seamlessly runs top-notch games with high-end graphics, which work better with decent gaming headphones. However, the PlayStation 4 console does not support myriads of Bluetooth devices, including headphones (a crucial accessory for gamers).
Possible Reason for Incompatibility
When you buy your Bluetooth headphones, your first and foremost requirement is the voice quality and features uploaded in them. Then, you consider its compatibility with the devices out of which mainly mobiles are checked and then laptop or Personal Computers. In general, we forget about gaming consoles. The problem is that PS4 has no support for the A2DP (Advanced Audio Distribution Profile), used by most of the Bluetooth devices to create the connection. Most of the modern headsets utilize this technology for connections via Bluetooth.
How to connect unsupported Bluetooth devices to PS4?
So, are you trying to find the cure for this frustrating issue? No problem! Your search for every possible and ultimate solution will end with this article. We will apprise you of different methods so that you can connect unsupported Bluetooth headphones to your beloved PS4.
First Method:
Connecting an Unsupported Bluetooth Headsets with the PS4 (Wireless method). It would require a USB Bluetooth adapter.
Step-1: Look for the USB (Female) Type-A port in your PlayStation console. Then, connect the available Bluetooth adapter to your PS4 console via that port.
Step-2: Now, Power ON your Bluetooth headsets to pair them with the PS4.
Step-3: Then, pair them with the adapter.
Step-4: After the successful pairing, remove the Bluetooth adapter from the console and connect it to the PS4 controller.
Step-5: After connecting with the controller, Go to the Main menu of your PlayStation 4.
Step-6: Open the Setting menu and look for the “Devices” option.
Step-7: Click and enter into the Devices section. There, click on the Audio Devices.
Step-8: Now, you will come across more options, select the option named Input Devices.
Step-9: This will open the drop-down menu, from where you have to select the option ‘Headset connected to controller’.
Step-10: Go back and search for the option named ‘Output Device’. It will give you several options, out of which select ‘USB Headphones’.
Voila! Your Bluetooth headsets are now connected via a wireless connection. You can readily find various Bluetooth dongles online for this purpose. This method is nearly similar to the Wireless connections you wanted. Now, let’s hop onto the other method if you find this infeasible as per your available options.
Second Method:
Link your Unsupported Bluetooth headsets with PlayStation 4 console. This method will utilize the functionality of the PS4 Remote Play application.
To elucidate, this PlayStation 4 console Remote Play app makes the use of Wi-Fi connection through Smartphones. With this method, you will be able to communicate through the Mic of your Mobile. Ultimately the entire connection depends on your Phone. This method happens to be the savior when the Bluetooth adaptor is unavailable. Sometimes this method can be a pain, but it will almost get the job done.
Below we have let’s enlist the necessary steps.
Step-1: Open the Application store of your respective devices. (Open the App Store on your iOS devices and Play Store on Android devices).
Step-2: Search for the application with the name PS4 Remote Play and then click on Download.
Step-3: After the complete installation of this application, get back to your PlayStation 4.
Step-4: Go to the Settings option of PS4 and look for the Enable Remote Play option.
Step-5: Now, check this Enable Remote Play button. Then it will show you the Add Device option and then the required code.
Step-6: The Code popping up on the PlayStation 4 screen will be of exactly eight digits. Enter this code into the Remote Play app of your Smartphone.
With this process in effect, your Bluetooth connection procedure is complete.
Tip: You might come across some audio lags while relishing your loved games. All this depends on the strength of the connection and the capability of the Phone. Using decent mobile phones would considerably help in achieving the desired quality of audio.
Third Method:
Here, we will shed some light on the method of connecting your unsupported Bluetooth headsets with the PS4 using a cable. If the above methods are infeasible or somehow causing unnecessary audio lags, this method caters to your every requirement. It would require a male-to-male 3.5mm jack connector with a built-in mic if possible. Let’s understand how it works.
Step-1: First, connect the Male-to-Male connector cable to your Bluetooth headphones.
Step-2: Then, you would require to plug the other end of that cable into your PlayStation 4 controller.
Step-3: After making the proper connections at both ends, Power ON the headsets.
Step-4: Shift your attention to the PS4 screen and open the Settings option listed in the Main Menu of the PlayStation.
Step-5: Then, you select the Devices option. After this, choose the Audio Devices.
Step-6: A drag-down list will appear where you need to select the option Output Device.
Step-7: Then click on the USB Headset option from the displayed ones. It would select the default audio device.
Step-8: After this selection, you have to scroll down and search for the option named Output To Headphones.
Step-9: Now choose the option ‘All Audio’.
With this final selection of Output, your connecting procedure is complete. Now you will be able to relish the quality and lag-free audio of the games. This method is better owing to the involvement of the controller’s wireless connection only, which is optimum in quality.
All three methods will give you a proper insight into establishing a connection of unsupported Bluetooth (BT) with PlayStation 4. Now, let’s get to the method of connecting the supported Bluetooth headphones.
How to connect the supported BT Headsets to PlayStation 4?
If you can get a hold of the BT headsets that are officially compatible with the PlayStation 4 gaming console, follow the below-mentioned steps.
Step-1: Take your charged BT headphones and turn them ON.
Step-2: Now, enter into the pairing mode of your headsets. The procedure to enter the pairing mode differs from brand to brand. You can refer to the given manual to enter into the pairing mode.
Step-3: Now, shift to the PlayStation 4 settings in the Main Menu.
Step-4: Then, click on Devices options. From the various displayed options, select Bluetooth Devices.
Step-5: Immediately after the selection, your PS4 will commence the searching process for nearby available devices.
Step-6: As soon as your headphone name is displayed on that PS4 searched list, Click on it.
Voila! You have successfully established the connection to your PS4 console.
Concluding Thoughts
It brings us to the end of this informational piece regarding the methods to connect your unsupported Bluetooth with the PlayStation 4 gaming console. We thoroughly discussed three effective methods for the same. In addition, we walked you through every other significant aspect related to the connection of PS4 and Bluetooth headphones. Hopefully, now you can connect your headset and enjoy your gaming time!
FAQs
This section has some hand-picked queries that we have tried to explain to create a better understanding. Our team has tried to collect and answer all the relevant and prevalent questions present on the Internet.
Ques 1. Is it mandatory to have Gaming headphones?
Ans. You need to understand your gaming needs first. The gaming headphones are used to enjoy the overall gaming experience. If your headset is capable of delivering top-tier performance with long stretched comfort, you can wear them.
If you play some multiplayer games online where the fundamental need is in-game communication, then you should have gaming headphones for better gaming. Otherwise, the earphones can also perform decently.
Ques 2. Is it possible to use Bluetooth earphones/headphones with PS4?
Ans. Yes, it is possible. The entire article already describes the ways of connecting your BT headset with the PlayStation 4. You can readily connect if they are compatible with PS4 software, which means they do not work on the A2DP Bluetooth profile. Otherwise, you can follow the other three methods for connecting the unsupported BT Headphones.
Ques 3. Can I connect my AirPods with a PS4 gaming console?
Ans. Unfortunately No. If you want to connect them, you would require the Bluetooth adapter for establishing the connection. Follow the first method given above in the article for effectively linking them. The commendable thing is that you can employ this versatile method to connect any unsupported Bluetooth with your PS4 gaming console.
Ques 4. Why Sony PlayStation 4 is not supporting my Bluetooth devices?
Ans. The reason for the incompatibility is the exclusion of the A2DP technology. This Bluetooth profile was responsible for the considerable audio lag of around 100-200ms, and this would result in a weird gaming experience downgrading your gaming capability as well. That is why Sony decided to remove these from the picture entirely.
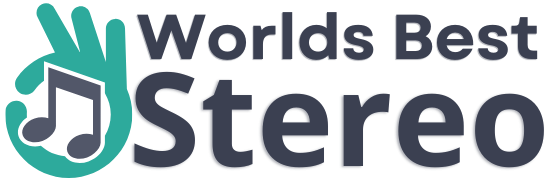
Comments are closed.